Best Ways to Fix a 100% Disk Usage on Windows-10 (विंडोज-10 पर 100% डिस्क उपयोग को ठीक करने के सर्वश्रेष्ठ तरीके)
नमस्कार आप सभी का हमारी वेबसाइट "https://raazranga.blogspot.com" पर स्वागत हैं, आज में आप सभी को "Best Ways to Fix a 100% Disk Usage on Windows-10 (विंडोज-10 पर 100% डिस्क उपयोग को ठीक करने के सर्वश्रेष्ठ तरीके)" के बारे में जानकारी दूंगा ।
================================
Windows 10 उपयोगकर्ता जो धीमी प्रतिक्रिया समय जैसे मुद्दों का अनुभव करते हैं, वे मार्गदर्शन के लिए अपने कार्य प्रबंधक को देख सकते हैं । टास्क मैनेजर आपको उन प्रक्रियाओं के बारे में जानकारी प्रदान करता है जो वर्तमान में आपकी मशीन पर चल रही हैं। मेट्रिक्स के बीच, आप टास्क मैनेजर के साथ मॉनिटर कर सकते हैं कि आपके कंप्यूटर का डिस्क उपयोग है । यदि आप 100% का डिस्क उपयोग देखते हैं तो आपकी मशीन का डिस्क उपयोग अधिकतम हो गया है और आपके सिस्टम का performance कम हो जाएगा ।
 |
| 100% Disk Usage on Windows 10 |
आपको कुछ सुधारात्मक कार्रवाई करें । कई उपयोगकर्ता जिन्होंने हाल ही में विंडोज 10 में अपग्रेड किया है, उन्होंने शिकायत की है कि उनके कंप्यूटर धीरे-धीरे चल रहे हैं और टास्क मैनेजर 100% डिस्क उपयोग की रिपोर्ट कर रहे हैं । यहां कुछ तरीके दिए गए हैं जिनका उपयोग आप अपने विंडोज 10 सिस्टम पर उच्च डिस्क उपयोग की समस्या को हल करने के लिए कर सकते हैं । आपकी हार्ड ड्राइव में पहले से ही तनाव और बढ़ते उपयोग के कारण कुछ को सामान्य से अधिक समय लग सकता है ।
1) अपने सिस्टम को Restart करें (Restart a System):-
आप अपने अनुभव से जानते हैं कि आपका पुनरारंभ करना मशीन अक्सर सभी प्रकार के मुद्दों को हल कर सकती है । आपकी Windows 10, 100% डिस्क उपयोग समस्या कोई अपवाद नहीं है । इस मार्ग को अपनाने से आपको समस्या के मूल कारण का पता लगाने में मदद नहीं मिल सकती है, अगर यह दूर हो जाता है, तो यह आपके लिए पर्याप्त हो सकता है ।
"Restart " विकल्प का उपयोग करना सुनिश्चित करें जो आपके सिस्टम को "शट डाउन" विकल्प के विपरीत एक नई स्थिति में शुरू करता है जो आपके सिस्टम की स्थिति को संरक्षित करता है और आपकी डिस्क समस्या का समाधान नहीं कर सकता है ।
2) विंडोज अपडेट करें (Update windows):-
नवीनतम अपडेट स्थापित करने से अक्सर आपके विंडोज 10 सिस्टम के साथ रहस्यमय समस्याएं हल हो सकती हैं । जाँच करें कि क्या आप अप टू डेट हैं, के ""Update and security" और windows section के विंडोज सेटिंग्स ऐप का उपयोग कर सकते है । आप नए अपडेट की जांच कर सकते हैं और इंस्टॉल कर सकते हैं । यदि वे उपलब्ध हैं ।
"Settings > Update & Security settings > Windows Update"
 |
| Windows Update |
यह आपके हार्ड ड्राइव सहित आपके सिस्टम के समग्र प्रदर्शन में सुधार कर सकता है ।
3) विंडोज सर्च को डिसेबल करें :-
विंडोज 8 और 10 में एक ज्ञात बग search loop का कारण बन सकता है जो आपके उच्च डिस्क उपयोग का कारण हो सकता है। Windows खोज सुविधा को अस्थायी रूप से रोकने के लिए और यह देखने के लिए कि क्या यह आपकी डिस्क समस्या में सुधार करती है, एक admin prompt खोले और कमांड दर्ज करें: net.exe stop "Windows Search" ।
यह wondows search को अगली बार विंडोज़ के restart होने तक चलने से रोकेगा । यदि यह पता चलता है कि विंडोज सर्च आपके windows- 10 डिस्क उपयोग के 100% तक पहुंचने के लिए जिम्मेदार था, तो आप इस प्रक्रिया का पालन करके इसे स्थायी रूप से अक्षम कर सकते हैं:-
I. WINDOWS KEY+R दबाएं
services.msc दर्ज करें और हिट करें
ENTER करे ।
II. Service window खुलेगी। Windows search मे प्रविष्टि का चयन करें और इसके property को update करने के लिए इसे डबल-क्लिक करें ।
III. Startup type के अंतर्गत Disable का चयन करें और फिर अपने परिवर्तनों को सहेजने के लिए ok चुनें ।
4) मैलवेयर की जांच करें (Check For Malware):-
आपका कंप्यूटर मैलवेयर से संक्रमित हो सकता है जिसके कारण आपकी डिस्क का उपयोग बढ़ रहा है । यदि आपके पास बैकग्राउंड में एंटीवायरस सॉफ़्टवेयर चल रहा है तो उसे problems पकड़नी चाहिए थी । हालांकि कुछ भी सही नहीं है, इसलिए अपने एंटीवायरस पैकेज को संभावित संक्रमण के लिए अपनी हार्ड ड्राइव को स्कैन करने के लिए force करें । यह एक समय लेने वाली प्रक्रिया हो सकती है क्योंकि आपकी डिस्क पहले से ही उच्च उपयोग का अनुभव कर रही है लेकिन malicious software को पहचानने और निकालने के लिए आवश्यक हो सकती है ।
 |
| Check For Malware |
5) Superfetch सेवा बंद करो (Stop the Superfetch Service):-
एक और विंडोज 10 फीचर जो समस्या पैदा कर सकता है वह है विंडोज सुपरफच सर्विस । आप इस सेवा को अस्थायी रूप से विंडोज सर्च के समान कमांड के साथ अक्षम कर सकते हैं ।
Command: -
net.exe stop superfetch
 |
| Command Prompt |
सेवा को स्थायी रूप से disable करने के लिए, windows search को disable करने के लिए इस procedure का उपयोग करें ।
6) ऊर्जा विकल्पों को संतुलित से उच्च प्रदर्शन में बदलें (Change Energy Options from Balanced to High Performance):-
ऐसा लगता है कि ऊर्जा सेटिंग्स के इस परिवर्तन ने कई उपयोगकर्ताओं के लिए काम किया है जिन्होंने विंडोज 10 पर 100% डिस्क उपयोग का अनुभव किया है ।
इस प्रक्रिया का प्रयोग करें:-
I. Go to Power Options --> Change plan settings --> Change advanced power settings.
 |
| Power option |
II. Select the High-performance option from the drop-down box and make sure all plan settings are set to their defaults.
7) अपने एंटीवायरस सॉफ़्टवेयर को अस्थायी रूप से बंद करें (Temporarily Turn Off Your Antivirus Software):-
आपके विंडोज-10, 100% डिस्क उपयोग की समस्या के कारण की जांच करते समय एक और कदम अपने एंटीवायरस सॉफ़्टवेयर को अस्थायी रूप से बंद करना है । देखें कि क्या यह आपके डिस्क उपयोग में सुधार करता है । यदि हां, तो आप एंटीवायरस पैकेज बदलने पर विचार कर सकते हैं । यहां तक कि विंडोज डिफेंडर भी I/O(Input & Output) और नेटवर्क उपयोग को बढ़ाकर समस्या पैदा कर सकता है जिससे डिस्क का उच्च उपयोग हो सकता है ।
8) विंडोज 10 में वर्चुअल मेमोरी रीसेट करें (Reset Virtual Memory in Windows 10):-
वर्चुअल मेमोरी आपकी डिस्क को RAM के रूप में मानती है और इसका उपयोग अस्थायी फ़ाइलों को स्वैप करने के लिए करती है जब यह वास्तविक रैम से बाहर हो जाती है । Pagefile.sys में त्रुटियाँ आपके Windows-10 मशीन पर 100% डिस्क उपयोग का कारण बन सकती हैं । इस समस्या का समाधान आपकी वर्चुअल मेमोरी सेटिंग्स को reset करना है ।
अपनी वर्चुअल मेमोरी को रीसेट करने के लिए इन चरणों का पालन करें:-
I. अपने कंप्यूटर की "System Properties" मे "Advanced system settings" पर क्लिक करे ।
II. Performance section में "Setting" पर क्लिक करें ।
IV. सुनिश्चित करें कि "Automatically manage paging file size" शीर्षक वाला बॉक्स चेक किया गया है ।
V. आप "No paging file" भी चुन सकते हैं, ठीक दबाएं और फिर reboot करें । यह वर्चुअल मेमोरी (Virtual Memory) के उपयोग को बाधित करेगा और आपके सिस्टम के डिस्क प्रदर्शन में सुधार कर सकता है ।
9) चेक डिस्क चलाएँ (Run Check Disk):-
एक check disk आपको दिखा सकती है यदि आपकी हार्ड ड्राइव के साथ कोई physical problems हो तो, आमतौर पर एक उच्च डिस्क उपयोग दर्शाता है कि डिस्क के उपयोग को चलाने में कोई एप्लिकेशन (Application) या तार्किक समस्या (Logical issue) है, लेकिन किसी भी शारीरिक क्षति (Physical Damage) को दूर करने के लिए यह बहुत ही उपयोगी option है । Check disk चलाएँ और उसके परिणाम नोट करें ।
10) Google क्रोम और स्काइप में सेटिंग्स बदलें (Change Settings in Google Chrome and Skype):-
कुछ उपयोगकर्ताओं ने रिपोर्ट किया है कि आपके Google Chrome, Skype setting परिवर्तन करने से आपके डिस्क उपयोग पर लाभकारी प्रभाव पड़ सकता है । क्रोम के लिए, यह बदलाव करें (For Chrome, make this change):-
Settings--> Show advanced settings.
Under Privacy section, uncheck the "Use a prediction service to load pages more quickly" option.
You should also try disabling Flash in Google Chrome.
 |
| Google Chrome Setting |
अपनी स्काइप सेटिंग्स को अपडेट करने के लिए इस प्रक्रिया का उपयोग करें । (To update your Skype settings use this procedure):-
I. Windows 10 के लिए Skype प्रारंभ करने के लिए, अपनी स्क्रीन के नीचे बाईं ओर start menu को select करें । उपलब्ध एप्लिकेशन की सूची में, Windows-10 के लिए स्काइप पर स्क्रॉल करें और इसे खोलने के लिए क्लिक करें ।
II. सुरक्षा टैब (security tab) चुनें और संपादन(edit option) विकल्प पर क्लिक करें ।
III. "Groups or Usernames" की सूची में "APPLICATION PACKAGES" चुनें । अनुमति को select करने के लिए write option को चेक करें जो skype को आपकी डिस्क पर लिखने देता है ।
IV. Press OK
यदि ये विधियां आपके विंडोज 10 कंप्यूटर पर 100% डिस्क उपयोग के साथ आपकी समस्या का समाधान नहीं करती हैं, तो आपको अपनी हार्ड ड्राइव को बदलने की आवश्यकता हो सकती है । कोशिश करने वाली एक आखिरी चीज किसी भी स्वचालित डीफ़्रैग प्रक्रिया को अक्षम करना है जो चल रही है क्योंकि वे आपको समस्याएं पैदा कर सकती हैं । सामान्य तौर पर, आपकी हार्ड ड्राइव कभी भी 100% उपयोग पर नहीं होनी चाहिए, इसलिए यदि ऐसा है, तो इस स्थिति का कोई कारण है । आपको बहुत धीमी गति से चलने वाले कंप्यूटर की समस्या को ठीक करने की आवश्यकता है ।
Tags:-
Disk Usage on Windows 10, Windows
10 100% disk usage in Task Manager,
10 Ways to Resolve a 100% Disk Usage on Windows 10,
How to Fix 100% Disk Usage in Windows 10
================================
यह भी पढ़ें:-


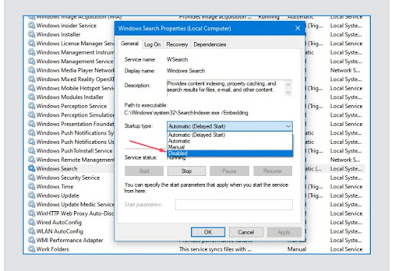













.jpeg)






Post a Comment