10th- IT (Level-2) Unit -1-Digital Documentation (Advanced) using LibreOffice Writer in hindi Part -2
नमस्कार आप सभी का हमारी वेबसाइट "https://raazranga.blogspot.com" पर स्वागत हैं, आज हम इस पोस्ट के माध्यम से "10th- IT (Level-2) Unit -1-Digital Documentation (Advanced) using LibreOffice Writer Part-2 (Session - 3, 4, 5) से Important Question Answer " के बारे में जानकारी प्राप्त करेंगे ।
Most Important Question Answer from 10th- IT-Unit -1- Digital Documentation (Advanced) using LibreOffice in hindi
===============================
Session-3:- Create & Use Template in hindi
===============================
Q1.LibreOffice Writer में document Templates क्या है और इसका क्या use है? (M. Imp.)
Ans. Templates पहले से बने sample fill-in-form या format होते है जिनका use हम professional documents (business report, Bill format etc) को जल्दी बनाने के लिय किया जाता है । Templates में format पहले से बना होता है, हम सिर्फ उसमे अपना data enter करते है Templates के use से user का बहुत ज्यादा टाइम बचता है ।
Q2.LibreOffice Writer में पहले से बने Templates को use करने के steps लिखो? (V.Imp)
Ans:-LibreOffice Writer में पहले से बने Templates को use करने के steps इस प्रकार है:-
1) Libre Office Writer को open करो ।
2) File menu में Templates option पर जाओ ।
3) Manage Templates option पर click करो ।
4) या keyboard से ctrl+shift+N press करो ।
5) आपके सामने templates नाम की window खुलेगी ।
6) उस window मे से कोई एक template select करो ।
7) open button पर click करो ।
8) Select किया हुआ template document में insert हो जाएगा ।
Q3. Predefined (पहले से बने) Templates को use करने की shortcut command क्या है ?
Ans:- Predefined (पहले से बने) Templates को use करने की shortcut command:-Ctrl+shift+N है ।
Q4. LibreOffice Writer में Templates बनाने के steps लिखो? (V.Imp)
Ans:-LibreOffice Writer में Templates बनाने के steps इस प्रकार है:-
1) Libreoffice Writer को open करो ।
2) Document में अपने हिसाब से format को तयार करो ।
3) Document को template की form में save करने के लिए File menu में Templates option में save as template option पर click करो ।
4) आपके सामने Save as templates नाम की window खुलेगी ।
5) Template को नाम दो और Category select करो जैसे की "My Template" ।
6) Save button पर click करो ।
7) आपका document “.ott" extension के साथ templates form में save हो जाएगा ।
Q5. Templates file की extension क्या होती है? (M.Imp.)
Ans:- Templates file की extension ".ott" होती है ।
Q6. Default Templates से आप क्या समझते है?
Ans:- Default Template का मतलब है की जब भी हम LibreOffice writer open करते है तो वही template open होगा जिसको हमने default बनाया है ।
Q7. LibreOffice Writer में Templates को default template बनाने के steps लिखो?
Ans:- LibreOffice Writer में Templates को default template बनाने के steps इस प्रकार है:-
1) LibreOffice Writer में template को open करो जिसे आप default template बना सकते हो।
2) File-->Templates--> save as template option पर Click करो ।
3) आपके सामने Save as templates नाम की window खुलेगी ।
4) Template को नाम दो और Category select करो ।
5) Default template बनाने के लिये set as default template" checkbox को select करो ।
6) Save button पर click करते ही selected template, default template बन जाएगा ।
7) अगली bar जब हम writer को open करेंगे तो यही template खुलेगा ।
Q8. Template document को edit/update करने के steps लिखो ।
Ans:- Template document को edit/update करने के steps इस प्रकार है:-
1) जिस template को edit या update करना है उसे open करो ।
2) Template में जरूरत अनुसार changes/ formatting करो ।
3) Template को save करो ।
4) आपका Template update हो जाएगा ।
Q9. एक diffrent document में template को use करने के steps लिखो?
Ans:-एक diffrent document में template को use करने के steps इस प्रकार है:-
1) LibreOffice Writer में new document open करो ।
2) जिस Template को use करना चाहते हो उसे अलग से open करो ।
3) Template का सारा data और format को copy करो ।
4) New document में सारा data और format को paste करो ।
5) Document को save करो ।
6) ऐसा करने से Original Template में कोई change नहीं आएगा और हम उसे दुसरे document में भी use कर सकेंगे ।
===============================
Session-4:- Create and Customize Table of Content (TOC) in hindi
===============================
Q1. Table of content (TOC) क्या होता है ? (M.Imp)
Ans:- Table of content किसी document के एक index page की तरह होता । जिस से हमे यह पता चलता है की किसी book या report में कोन सा topic किस page पर Table of content title, Heading और sub-heading की मदद से बनता है । इसमें एक left side title, Heading और sub-heading और right side page number होते हैं । Table of content आम तौर पर हर book या report में दूसरा या तीसरा page होता है ।
Q2.LibreOffice Writer document में Table of content (TOC) बनाने के steps लिखो?(M.Imp)
Ans:- LibreOffice Writer document में Table of content (TOC) बनाने के steps इस प्रकार है:-
1) जिस document में table of content (TOC) लगाना हो उसे open करो ।
2) Document में First chapter के main Title को style option की मदद से Heading, Subtitle को Heading2 और अंदर की बाकी headings को heading3 पर set करो ।
3) इसी तरह सभी chapter की headings की setting कीजिए ।
4) अब document के first blank page पर click करो ।
5) Insert menu ⇒Table of content⇒Table of content option पर click करो ।
6) आपके सामने Table of content नाम की window खुलेगी ।
7) उस window में एक तरफ आपको Table of content (TOC) की setting और दूसरी तरफ उसका preview दिखेगा ।
8) उस window में Ok button press करो ।
9) Table of content पेज पर insert हो जाएगा ।
Q3. Hierarchy of Headings से आपका क्या मतलब है?
Ans:- Table of content (TOC) Headings के ऊपर ही कम करता है । हमारे पास style option 10 प्रकार की headings होती है और इन्ही को ही Hierarchy of Headings कहा जाता है । लेकिन Table of content में normally हम 4 पहले प्रकार की heading का ही प्रयोग करते हैं ।
Q4. Table of content को customize करने के steps लिखो?
Ans:- Table of content को customize करने के steps इस प्रकार है:-
1) Customize करने के लिए table of content पर mouse का right button press करो ।
2) आपके सामने एक list खुलकर आएगी । उस list में edit index पर click करो ।
3) अब आप के सामने वही window खुलेगी जो table of content (TOC) insert करते समय खुलती है ।
4) अब अपनी जरूरत के अनुसार table of content में changes करो जैसे - Text, color, index level, index column और styles इत्यादि ।
5) Ok button पर click करो ।
6) Table of content (TOC) edit हो जायेगा ।
Q5.Table of content (TOC) को update करने के steps लिखो?
Ans:- अगर हम अपने content में changes करते हैं तो वह changes table of content में नहीं दिखाई देता इसके लिय हमे table of content को update करना पड़ता है । Table of content (TOC) को update करने के steps इस प्रकार है:-
1) अपने document को open करो ।
2) Document की headings में changes करो ।
3) अब Table of content के ऊपर mouse का right button click करो ।
4) आपके सामने एक list आएगी ।
5) उस list में update index option पर click करो ।
6) आप देखोगे के जो भी changes आपने content में किये वो table of contents में भी हो जाएगे ।
Q6. Table of content में character style का क्या use है?
Ans:- Character style की मदद से हम table of content में header/ heading level को format कर सकते है जैसे की level /page की numbering को format करना । इसके लिय हमे edit index में जाना होगा और फिर level select करने के बाद हम character style की list में से कोई भी style choose कर सकते है और उन्हें edit भी कर सकते है ।
Q7. Maintain Table of content से आप क्या समझते है?
Ans:- इसका मतलब Table of content को अच्छे से manage करना होता है । इस के अंदर 3 option होते है जो इस प्रकार है:-
1) Update Index
2) Edit Index
3) Delete Index
1) Update Index:- इस option से हमे table of content में सारे changes दिखाई देगे जो हमने content में किए होते है ।
2) Edit Index:- इस option से हम अपने table of content में direct कोई भी changes या formatting कर सकते है ।
3) Delete Index:- इस option से हम table of content को delete कर सकते है ।
===============================
Session-5:-Implement Mail Merge in hindi
===============================
Q 1. What is Mail Merge? Explain the Mail Merge in Libreoffice Writer? (मेल मर्ज क्या है? लिब्रे ऑफिस राइटर में मेल मर्ज का वर्णन करो।) (Most Imp.)
Ans:- Mail Merge वर्ड प्रोसेसर की एक बहुत ही महत्वपूर्ण विशेषता है । इसका उपयोग कई Address वाले समान डॉक्यूमेंट की एक series बनाने के लिए किया जाता है । Mail Merge विभिन्न व्यक्तियों के Mailing Address के साथ main Documents के विलय की प्रक्रिया है । मुख्य documents, mailing address के साथ मिलाया जाता है । इसलिए इसका नाम Mail Merge होता है । इसका उपयोग invitation भेजने या कई लोगों के लिए प्रमाण पत्र Print करने के लिए किया जाता है । उदाहरण के लिए, यदि आप किसी नए उत्पाद के अपने ग्राहकों को सूचित करना चाहते हैं, तो कंपनी की जानकारी और New product के बारे में जानकारी सभी Documents में समान हैं, लेकिन recipient की जानकारी बदल जाती है (first name, last name, address, greeting etc ) ।
For example
यदि आपका प्रिंसिपल और क्लास टीचर आपके माता-पिता को किसी भी मीटिंग या फंक्शन के बारे में एक letter या Notice भेजना चाहता है, तो लेटर की बात एक ही होगी लेकिन अलग-अलग Parents के लिए address अलग-अलग होंगे । एक तरीका यह है कि लिब्रे ऑफिस राइटर में एक पत्र बनाने के लिए अभिभावक के प्रत्येक सेट का address बदलने के लिए address list से address की copy बनाएँ और पत्र को Print करें । Parents की संख्या के रूप में कई बार copy करने और change करने की process को दोहराया जाता है । इस तरह कई documents बनाने में बहुत समय लगता है । यदि सैकड़ों या हजारों पते हैं तो यह संभव नहीं है । इस कार्य को एक बार में पूरा करने के लिए Word processor में Mail Merge का स्पेशल फीचर है । इसमे दो documents बनाए जाते हैं । Common materials में से एक मुख्य डॉक्यूमेंट या पत्र है और अन्य पते की सूची को पकड़े जाने को data source कहा जाता है । पत्र में डेटा के लिए real information और variable name होते हैं जो विभिन्न अक्षरों में भिन्न होते हैं । Data source में मुख्य डॉक्यूमेंट के संबंधित चर के मान शामिल हैं (Contains the values of the corresponding variables of the main document.) । उदाहरण के लिए संबंधित समय के साथ सभी माता-पिता का पता data source मे store किया जाएगा । प्रपत्र पत्र में मुख्य डॉक्यूमेंट और डेटा स्रोत होते हैं (The form sheet consists of the main document and data source.) ।
Creating the data source (डेटा स्रोत बनाना):-
Data source एक row और column के रूप में mailing address का एक set है जिसे database कहा जाता है । Database की सामग्री डेटा रिकॉर्ड के रूप में है (The contents of the database are in the form of data records.) । प्रत्येक row प्रत्येक व्यक्ति का एक record होता है, जिसमें विभिन्न field होते हैं, जैसे Name, Address, Pincode इत्यादी ।
Spreadsheet या Database का उपयोग करके एक address book बनाना थोड़ा आसान है । इसमे data को स्टोर करने के लिए table format का उपयोग करते हैं। Mail merge wizard का उपयोग करके mail merge प्रक्रिया के दौरान एक address book बनाना भी संभव है ।
 |
| Select mail merge wizard |
Use of mail merge (मेल मर्ज का उपयोग करना):-
Step-1. एक नया डॉक्यूमेंट बनाएं और कई recipient को भेजे जाने वाले पत्र को टाइप करें।
Step-2. Mail Merge wizard का उपयोग करके कई अक्षर बनाने के लिए tool-> Mail Merge wizard को सिलेक्ट करें । एक विंडो दिखाई देगी ।
 |
| Select Main documents |
Step-3. Select starting documents--> use the current documents→ next select करे । Next step के लिए next button पर क्लिक करें।
 |
| Select document type |
Step-4. अब डॉक्यूमेंट टाइप करे और letter select करे और next पर click करे ।
Step-5 "Select address list" बटन पर क्लिक करें। "Select address list" विंडो ओपन हो जाएगी, जो आपको recipient list बनाने की अनुमति देगा ।
 |
| Select address list |
Step-6. Create button पर क्लिक करें। create button पर क्लिक करने के बाद एक new address list window दिखाई देगी । Address information अनुभाग के तहत इस window में आप recipient की जानकारी दर्ज कर सकते हैं ।
 |
| Create recipient list |
Step-7. यदि आप डिफॉल्ट फील्ड के अनुसार प्राप्तकर्ता का डेटा भरना चाहते हैं, तो आप इसमे दिखाए अनुसार डेटा दर्ज करें ।
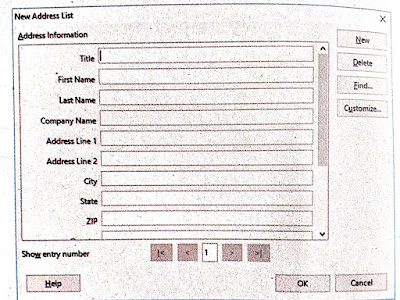 |
| New address list |
Step-8. यदि आप recipient की जानकारी के field को customize करना चाहते हैं, तो customize बटन पर क्लिक करें । click करने पर 'कस्टमाइज़ एड्रेस लिस्ट' विंडो दिखाई देगी। अब आप किसी भी फील्ड का नाम Add कर सकते हैं, Delete कर सकते हैं या उसका field name change कर सकते हैं। आप ऊपर / नीचे एरो बटन का उपयोग करके फ़ील्ड की उपस्थिति के sequence को भी change कर सकते हो ।
(I) Add (एक नए फील्ड के लिए)
(II) Delete (अनावश्यक फ़ील्ड को डिलीट करने के लिए )
(III) Rename (फील्ड का नाम बदलने के लिए)
Field को customize करने के बाद, new format में data enter करें ।
 |
| Customizing field names |
Step-9. पहले recipient के डेटा को enter करने के बाद, next recipient की जानकारी दर्ज करने के लिए New button पर क्लिक करें। सभी प्राप्तकर्ताओ की जानकारी दर्ज करने के बाद, सूची को close करने के लिए ok button पर क्लिक करें।
Step-10. Ok button पर क्लिक करने के बाद save as dialog box दिखाई देगा, जो recipient की सूची को CSV फॉर्मेट (my List.csv ) में सेव की अनुमति देगा ।
 |
| Save recipient list in .CSV Format |
Step-11. Window list save करने के बाद, जो अब तक बनाई गई विभिन्न recipient की सूची को प्रदर्शित करेगा। आप अब तक बनाई गई किसी भी लिस्ट को select कर सकते हैं। आवश्यक list को select करें और letter को भेजने के लिए किसी भी list में से ok बटन पर click करें।
 |
| Recipient list created |
Step-12. Ok बटन पर click करने के बाद, आप mail merge wizard के step 3 में चले जाएंगे, एक window insert address block दिखाई देगा, जो आपको address block दिखायेग ।
 |
| Insert Address Block |
Step-13. Next button पर click करें, आप मेल मर्ज विज़ार्ड के चरण 4 में चले जाएंगे । create salutation window पुरुष और महिला प्राप्तकर्ताओं के लिए सैल्यूटेशन सेट करने के लिए प्रयोग कर सकते हैं । एक समूह को दूसरे से अलग करने का एक तरीका पेश किए गए field Names, उदाहरण के लिए, gender और field value दर्ज करके इसमें से चुनकर परिभाषित किया गया है, उदाहरण के लिए महिला या पुरुष ।
 |
| Create salutation |
Step-14. Next बटन पर क्लिक करें, आप मेल मर्ज विजार्ड के last step 5 में चले जाएंगे । पेज पर प्राप्तकर्ता address का layout set करने के लिए adjust layout window दिखाई देगी। आप top और left margin set कर सकते हैं । recipient के पते के साथ पत्र को merge करने के लिए finish बटन पर क्लिक करें ।
 |
| Adjust layout of address block |
Step-15. Next step में writer standard toolbar के नीचे mail merge toolbar के साथ डॉक्यूमेंट डिस्प्ले करेगा ।
Step-16. अब प्राप्तकर्ताओं के पते के साथ पत्र को मर्ज करने के लिए एडिट इंडिविजुअल डॉक्यूमेंट बटन पर क्लिक करें । यहां आप प्रिंट करने से पहले प्राप्तकर्ताओं के सभी पत्रों को सत्यापित कर सकते हैं ।
 |
| Letter with mail merge toolbar |
Step-17. आप मेल मर्ज टूलबार पर अन्य ऑप्शन का उपयोग कर सकते हैं, जैसे कि:-
(I) Excluded recipient के checkbox पर कुछ recipient ckeck को निकालना ।
(II) मर्ज किए गए डॉक्यूमेंट को सेव करने के लिए, save merged documents बटन पर क्लिक करें।
(III) मर्ज किए गए डॉक्यूमेंट को प्रिंट करने के लिए, print merged documents बटन पर क्लिक करें।
(IV) E-mail द्वारा पत्र भेजने के लिए, send email messages बटन पर क्लिक करें ।
 |
| Final letter merged with the address |
Q 2. What are advantages of Mail Merge? (मेल मर्ज के क्या लाभ है?)
Ans:- Advantages of Mail Merge (मेल मर्ज के लाभ):-मेल मर्ज ऑटोमेशन का एक रूप है जो एक क्लिक के साथ लोगों के समूह को कई ईमेल, पत्र, लिफाफा या लेबल भेजने की अनुमति देता है । इसके लाभ इस प्रकार है:-
1) आप एक ही पत्र कई लोगों को भेज सकते हैं । 2) दस्तावेज़ में प्रत्येक प्राप्तकर्ता का नाम अलग से जोड़ा जा सकता है । 3) यह आपको बहुत समय बचाने में मदद करता है। 4) यह कई पत्रों या letters को बनाने की सबसे कारगर विधि है ।
Q 3. Give examples of databases in which the Data Source can be created. (डेटाबेस के उदाहरण दें जिसमें डेटा स्रोत बनाया जा सकता है ।)
Ans:- डेटा सोर्स में किसी फ़ील्ड के स्ट्रक्चर (Schema) की जानकारी दी जाती है । इसका इस्तेमाल आप या दूसरे रिपोर्ट एडिटर, रिपोर्ट बनाने के लिए कर सकते हैं । डेटा सोर्स में आपका डेटा मॉडल किया जाता है:- उदाहरण के लिए, आपके दिए गए फ़ॉर्मूला के आधार पर तैयार किए गए फ़ील्ड बनाकर, पैरामीटर जोड़कर, और डेटा टाइप में बदलाव करके । डेटा सोर्स किसी प्लैटफ़ॉर्म, सिस्टम या प्रॉडक्ट से आपका डेटा फ़ेच करने के लिए, कनेक्टर का इस्तेमाल करते हैं । डेटा ऐक्सेस करने के लिए, Google के मुफ़्त कनेक्टर का इस्तेमाल किया जा सकता है । उदाहरण के लिए, Google Sheets, Google Ads, Google Analytics, और Google Marketing Platform के दूसरे प्रॉडक्ट वगैरह का इस्तेमाल किया जा सकता है । कम्यूनिटी कनेक्टर डेवलपर प्रोग्राम के ज़रिए, Data Studio पार्टनर के बनाए गए कनेक्टर का भी इस्तेमाल किया जा सकता है ।
डेटाबेस के उदाहरण जिसमें डेटा स्रोत बनाया जा सकता है:- Microsoft Access, Libreoffice Base, MySql, Spreadsheet, Oracle JDBC, Adabase D,dBASE, Thunderbird Address Book etc ।
===============================
Thanks for read my Blog||राज रंगा।
===============================
यह भी पढ़े।
11th (L-3) -Important- Questions Answers from- Employability skills
12th-(L-4) || Employability skill || All Multiple choice question answer


.jpeg)








.jpeg)






Post a Comment