12th-Employability Skills- Unit-3 Information and Communication Technology Skills in hindi
नमस्कार आप सभी का हमारी वेबसाइट "https://raazranga.blogspot.com" पर स्वागत हैं, आज में आप सभी को "12th-Employability Skills- Unit-3 Information and Communication Technology Skills in hindi" के बारे में जानकारी दूंगा । यह जानकारी NSQF कोर्स के तहत पढ़ रहे विद्यार्थियों के लिए काफी सहायक होगी ।
================================
12th-Employability Skills- Unit-3 Information and Communication Technology Skills in hindi
================================
आम तौर पर लोग अपने खर्चों को कैसे बनाए रखते हैं? वे सभी खर्चों को एक डायरी में
लिखते हैं जैसे कि उनके बच्चों की स्कूल फीस, किराना, गैस और बिजली बिल, त्योहारों, आम तौर पर लोग अपने खर्चों को कैसे बनाए रखते हैं? वे सभी खर्चों को और कपड़ों आदि पर खर्च की जाने वाली धनराशि को एक डायरी आदि में लिखते है । लेकिन आजकल जो लोग Computer / Mobile का उपयोग करना जानते हैं । वे अपने सभी खर्चों का लेखा जोखा रखने के लिए विभिन्न प्रकार के software का उपयोग कर सकते हैं । इस यूनिट में कम्युनिकेशन एवम तकनीक कौशल में उपयोग होने वाले प्रोग्राम के बारे में जानेंगे ।
================================
Session 1: Getting started with spreadsheet
================================
Q.1) Spreadsheet Software क्या होता है?
Ans:- एक spreadsheet एक electronic document है जिसमें row और column होते हैं । इसका उपयोग data को व्यवस्थित तरीके से stored करने और गणना करने के लिए किया जाता है ।
Q.2) Spreadsheet software के नाम लिखो?
Ans:- Spreadsheet software के नाम निम्र प्रकार से है:-
∆ Microsoft excel
∆ Google sheets
∆ Libre office Calc
∆ Smartsheet
∆ Open office calc
∆ Quattro
∆ Apple inc. Numbers
∆ Lotus123
Q.3) Libreoffice calc को किस प्रकार start किया जाता है?
Ans:- Libreoffice calc को start करने के लिए निम्नलिखित steps को follow की जाती हैं:-
1) Libre office को download करके computer पर install करें ।
2) Windows के search bar में libre office calc type करें ।
3) Image में दिखाए गए अनुसार search result से libre office calc का चयन करें ।
4) Libreoffice calc एक खाली sheet open होगी ।
5) आप spreadsheet खोलते ही type करना और data enter शुरू कर सकते हैं ।
Q.4) Spreadsheet के विभिन्न components का वर्णन करें?
Ans:- Spreadsheet में आप एक worksheet को rows और columns में रखी cells के साथ देख सकते हैं इसके विभिन्न components है:-
1) Row और column:- Spreadsheet को दो भागों में बांटा जाता है-Horizontal और Vertical। Horizontal cell को row के नाम से जानते हैं और Vertical cell को column के नाम से जानते है । रो को 1,2,3,4,5 और कॉलम को a, b, c, d,...., z etc. से दर्शाया जाता है ।
2) Cell और Cell address:- एक row और column के intersection को cell कहा जाता है । यह एक spreadsheet का मूल तत्व (basic element) है । इसके अंदर data जैसे कि text, numbers, formulas आदि होते है । एक cell address को उसके Column letter और Row number द्वारा दर्शाया जाता है । उदाहरण के लिए d4, e9, z89 cell address का एक वैध (valid) उदाहरण है ।
3) Active cell:- जिस cell में cursor होता है या data enter कर रहे हो वह active cell होता है । इसे bold दिखाया जाता है । Active cell का address name box में display होता है । एक worksheet में active cell को key या combination of keys द्वारा move और सेलेक्ट किया जा सकता है ।
4) Worksheet:- Calc में worksheet को spreadsheet भी कहा जाता है । Spreadsheet में अनेक sheets हो सकती है । प्रत्येक sheets में कई अलग अलग cells, rows और columns में arrange हो सकती है । Sheet tab sheet1, sheet2, sheet3,... के रूप में अपना default नाम दिखाता है ।
5) Workbook:- यह एक calc file होती है जिसके अंदर worksheet होती है जिसमें data को store किया जाता है । By default तीन worksheet होती है इसमें नई worksheet को add या delete किया जा सकता है ।
================================
Session 2: Performing Basic Operations in A Spreadsheet
================================
Q.1) Libreoffice calc में data को किस प्रकार enter कर सकते है?
Ans:- Spreadsheet में किसी विशेष cell में data enter करने के चरण नीचे दिए गए हैं:-
1) उस cell पर click करें जहां आप data enter करना चाहते हैं उदाहरण के लिए हम cell a1 पर click करते हैं ।
2) कोई भी text या number लिखें । जैसे ही आप type करते हैं तो आप formula bar में भी data देख सकते हैं । Typing पूरी होने पर enter press करें ।
3) Cursor अगली cell a2 पर set है, आप अन्य data enter करना जारी रख सकते हैं ।
4) ध्यान दें कि cell में data automatically रूप से (default रूप से) cell के Pablication left किनारे के पास enter किया है। यदि आप number enter करते हैं तो वे cell में right aligned होते हैं । याद रखें कि text cell के left side aligned है जबकि number right side aligned है ।
5) आप नीचे दिखाए गए अनुसार '=' के equal to symbol के साथ करके एक cell में एक formula enter कर सकते हैं ।
=Sum (10,20,......)
Q.2) Libreoffice Calc में data कितने type के होते है?
Ans:- तीन मुख्य प्रकार के data होते है:- Text, Number और Formula. आजकल, spreadsheet में पिक्चर, ऑडियो, वीडियो और shapes को enter करना भी संभव है ।
Q.3) Cell में data को किस प्रकार edit कर सकते हैं?
Ans:- किसी sheet में item का नाम 'Pencil' की जगह पर 'Pencil Pack' देना चाहता है तो आप इसे विभिन्न तरीके से edit कर सकते हैं:-
Method-1:-
1) जिस cell को आप edit करना चाहते हैं उस पर double click करें । Cell में या formula bar में additional text type करें ।
2) Enter press करें ।
Method-2:-
1) उस cell पर click करें जिसे आप edit करना चाहते हैं ।
2) Formula bar में text को correct करें ।
3) Enter press करें ।
Method-3:- यदि आप cell में text को पूरी तरह से बदलना चाहते हैं तो निम्न कार्य करें जो इस प्रकार है:-
1) Cell पर click करें ।
2) नया text टाइप करें ।
3) Enter press करें ।
Q.4) Libreoffice calc में cell के data को delete करने के steps बताएं?
Ans:- आप किसी विशेष cell में stored value delete कर सकते हैं । Cell में data delete करने के step निम्नानुसार हैं:-
1) Cell पर click करें ।
2) Keyboard पर delete key press करें । यह उस cell की text entry को delete कर देता है ।
Q.5) Calc में multiple cells को select करने के तरीके बताएं?
Ans:- Calc में multiple cells को select करने के निम्नलिखित तरीके है:-
1) Entire row चुनने के लिए row heading पर click करें ।
2) Entire column का चयन करने के लिए column heading पर click करें ।
3) संपूर्ण worksheet चुनने के लिए worksheet के ऊपरी left corner पर grey rectangle पर click करें ।
4) Cells की एक श्रृंखला का चयन करने के लिए starting cell पर click करें फिर mouse button को press करें और इसे तब तक खींचें जब तक आप अपनी पसंद की सभी cells का चयन नहीं कर लेते ।
5) दो या अधिक rows का चयन करने के लिए जो एक-दूसरे के बगल में नहीं हैं । पहले एक row का चयन करें और control key press करें, फिर अगली row का चयन करें ।
Q.6) Libreoffice calc में spreadsheet को save करने के विभिन्न formats बताएं?
Ans:- Data enter करने के बाद आप spreadsheet को उसी तरह से notepad
या किसी अन्य word file के रूप में save कर सकते हैं । सबसे पहले menu bar में file पर click करें । इससे एक save as dialog box खुलेगा । File का name type करें और save पर click करें । Default save as type में odf spreadsheet (.ods) है लेकिन आप spreadsheet को अन्य types में save कर सकते हैं जैसे microsoft excel 2003 (.xls)
Q.7) किसी भी spreadsheet को close करने के बारें में बताएं?
Ans:- किसी भी spreadsheet को close करने के लिए file menu में close option पर click करें या top right corner में close (X) पर click करें ।
Q.8) किसी भी spreadsheet को open करने के बारें में बताएं?
Ans:- Menu bar में File पर click करें और फिर File open button का चयन करें । यह मौजूदा files की list के साथ एक dialog box दिखाएगा । वह file चुनें जिसे आप खोलना चाहते हैं और फिर open पर click करें ।
Q.9) Spreadsheet को प्रिन्ट करने के बारें में बताएं?
Ans:- Spreadsheet को प्रिन्ट करने के लिए आप menu bar में file पर click कर सकते हैं और फिर drop down से प्रिन्ट का चयन करें या keyboard पर ctrl + P दबाए, एक print dialog box प्रकट होता है । Print करने के लिए printer, number of pages और number of copies का चयन करें और ok पर click करें ।
================================
Session 3: Working with data and formatting text
================================
Spreadsheet में stored data का उपयोग गणना, ग्राफिकल रिप्रेजेंटेशन और information / सूचना के प्रदर्शन में किया जा सकता है । आइए data के साथ काम करने के बारे में अधिक जानें:-
Q.1) Spreadsheet में addition के लिए विभिन्न तरीके के बारे में बताएं हैं?
Ans:- Spreadsheet में addition करने के लिए इस्तेमाल किया जाने वाला symbol (operator) '+' (plus) है । Spreadsheet में किसी भी गणना को करने के लिए आपको '=' के symbol का उपयोग करना होगा, जो spreadsheet को बताता है कि एक formula enter किया गया है । एक spreadsheet में addition के लिए निम्नलिखित तरीके हैं:-
1) Adding values directly:- आप spreadsheet में addition करने के लिए सीधे value भी जोड़ सकते हैं। अर्थात् numbers को सीधे जोड़ सकते हैं जैसे कि '=73 + 89 + 78' जब आप इसे एक cell में type करते हैं और enter press करते हैं तो result display होगा और इसका formula, formula bar में दिखाई देगा ।
2) Adding using cell address:- Formula में सीधी संख्याओं का उपयोग करने के बजाय आप cell address का उपयोग कर सकते हैं । उदाहरण के लिए '=73 + 89 + 78' enter करने के बजाय आप cell address '=b2 + c2 + d2' enter कर सकते है । यह भी वही result देगा जो value से मिलता है क्योकि cell से value का प्रयोग करता है इसका लाभ यह है कि अंकों में बदलाव होने पर भी total वाले field में numbers को फिर से type करने की आवश्यकता नहीं है ।
3) Using mouse to select values in a formula:- आप mouse का उपयोग करते हुए केवल cell address को type करने के बजाय formula में उपयोग किए जाने वाले cell का चयन कर सकते है जिसके steps इस प्रकार हैं:-
1) Cell में '=' type करें जहाँ आप total गणना करना चाहते हैं ।
2) Cell पर click करें, जिसमें rohit के लिए english marks हैं । b2 formula में दिखाई देगा ।
3) '+' type करें ।
4. Cell पर click करें, जिसमें rohit के लिए math के marks हैं । c2 formula में दिखाई देगा ।
5) '+' type करें ।
6) Cell पर click करें, जिसमें rohit के लिए science के marks हैं । d2 formula में दिखाई देगा ।
7) Enter key press करे । इंटर की दबाते ही रिजल्ट आपको e2 cell में दिखाई दे जायेगा ।
4) Using sum() function:- Spreadsheet function देता है जो गणना करना आसान बनाता है । Numbers को add करने के Publication लिए हमारे पास sum() function है । यह अलग-अलग cell में या cell range में numbers को add करने में मदद करता है । Sum() function का उपयोग करने के चरण निम्नानुसार हैं:-
1) Type करें =sum(, e2 में जहाँ आप total करना चाहते हैं ।
2) अब english के marks, यानी b2 पर click करें, left mouse button को पकड़े और science के marks यानी d2 तक खींचें । यह तीनों subjects के लिए marks का चयन करेगा ।
3) Close bracket ')' type करें और enter key press करें ।
4) यह cell number e2 result और formula bar में formula display करता है ।
Q.2) Spreadsheet formula को हम किस प्रकार एक cell से दुसरे cell में copy या move कर सकते है?
Ans:- A_Spreadsheet formula को एक cell से दूसरे में copy करने का एक तरीका प्रदान करती है । Values को automatically रूप से new cells में adjust किया जाता है। किसी formula की copy बनाने के step निम्रानुसार हैं ।
1) Formula के साथ cell पर click करें ।
2) Right-click करें और copy चुनें या keyboard पर ctrl+c press करें । यदि आप किसी new cell में formula को move करना चाहते हैं अर्थात इसे मौजूदा cell से delete कर दें तो keyboard पर ctrl + x को press करें ।
3) Cell पर click करें जहां आपको formula copy करना है ।
4) Left mouse button को नीचे रखकर तब तक खींचें जब तक आप अंतिम cell तक नहीं पहुंच जाते, जहां आप formula Total लेकर जाना चाहते हैं । Left mouse button को release करें ।
5) Right-click करें और paste करें या keyboard पर ctrl + v कीज को दबाए ।
6) Formula सभी selected cell में copy किया जाएगा । यह प्रत्येक student के लिए total गणना करेगा ।
Q.3) Formatting किसे कहते है spreadsheet में विभिन्न format options के बारें में बताएं?
Ans:- Electronic spreadsheet में आपके content को साफ और पढ़ने में आसान बनाने के लिए कई option हैं इसे 'formatting' कहा जाता है । content को एक spreadsheet में format करने के निम्नलिखित तरीके हैं:-
1) Change text style and font size:- यदि आप heading को एक अलग style या बड़ा size देना चाहते हैं तो आप font drop down का उपयोग करके text style को बदल सकते हैं । आप drop-down से अपनी पसंद की style चुन सकते हैं । सभी selected cells में text बदल जाएगा । इसी तरह आप font size drop-down से text का size बदल सकते हैं ।
2) Align / arrange text in a cell:- एक spreadsheet में आप text को left, right या centre में algin कर सकते हैं । यह आप text को aligned करने के लिए tool bar पर दिए गए icon का उपयोग कर सकते हैं ।
3) Highlight text:- हम अपने document और tables के headings को text के बाकी हिस्सों की तुलना में बड़ा और bolder बनाते हैं ताकि उन्हें stand out किया जा सके । हम महत्वपूर्ण शब्दों को भी underline करते हैं या उन्हें italic करते हैं ताकि वे भी स्पष्ट दिखाई (stand out) दे । Text को एक spreadsheet में highlight करने के निम्नलिखित तरीके हो सकते हैं:-
> Text को bold बनाने के लिए ctrl+B
> Text को underlined करने के लिए ctrl+U
> Text italic करने के लिए ctrl+I
================================
Session 4: Advanced Features in Spreadsheet
================================
आइए हम एक स्कूल में 500 student का एक उदाहरण लेते हैं । अब यदि टीचर किसी विशेष स्टूडेंट के अंको को search करना चाहता है । उदाहरण के लिए 'seema', तो उसे पूरी list देखनी होगी । यह एक कठिन process है और इसमें लंबा समय लग सकता है क्योंकि टीचर को सभी 500 नामों से पड़ता है । अब यदि वह alphabetically में नामों की व्यवस्था करता है यानी, 'a' से शुरू होने वाले नाम, फिर 'b' से शुरू होने वाले नाम और इसी तरह नाम ढूंढना आसान हो जाएगा । एक तो उसको ये पता है कि 'seema' नाम, 's' अक्षर से शुरू होता है जो बीच में आएगा । शब्दों को sorting या arrangement करने से किसी विशेष शब्द या नाम को आसानी से खोजने में मदद मिल सकती है ।
Q.1) Libreoffice calc में data को sort करने के step बताएं?
Ans:- Ms. Sharma के पास अपने सभी student के subject के marks हैं और एक spreadsheet में उनके total हैं । यदि वह सबसे ज्यादा अंको के साथ 3 students का पता लगाना चाहती है तो उसे पूरी लिस्ट खोजनी होगी । लेकिन data sorting का प्रयोग करके वह आसानी से टॉप 3 student का पता कर सकती है । डाटा को सॉर्ट करने के स्टेप निम्नलिखित हैं:-
1) Spreadsheet में सभी rows और columns का चयन करें ।
2) Menu bar से डाटा पर click करें और फिर Sort option का चयन करें ।
3) यह एक sort dialog box screen पर खोलेगा, sort key 1 पर click करें और drop down से total का चयन करें । Default रूप से order ascending है हम इसे descending में बदल देंगे । यह total field में डाटा को सॉर्ट करेगा ।
4) Ok पर click करें । डाटा पूरी लिस्ट में फिर से rearranged हो जाएगा और highest total marks के साथ स्टूडेंट का नाम शीर्ष पर दिखाई देगा और फिर अगले highest marks के साथ student आएगा और इसी तरह उसके बाद के स्टूडेंट्स आएंगे । सबसे कम total marks के साथ स्टूडेंट का नाम अंतिम में दिखाई देगा ।
Q.2) Libreoffice calc में किसी भी टेबल में फिल्टर ऑप्शन किस प्रकार लागु किया जा सकता है?
Ans:- किसी table में filter apply करने के step निम्नानुसार हैं:-
1) Toolbar पर autofilter icon पर click करें ।
2) यह प्रत्येक column के शीर्ष पर filter लगाएगा
3) 'Classes' column के लिए filter पर click करें ।
4) Drop down उस कॉलम के सभी values की एक list दिखाएगा । उदाहरण के लिए क्लास 12th A और 12th B ।
5) Default रूप से सभी values की जाँच या चयन किया जाता है ।
6) यदि आप केवल क्लास 12th A के स्टूडेंट्स का डाटा देखना चाहते हैं तो क्लास 12th B को uncheck करे ।
7) Ok पर click करें ।
8) क्लास 12th A से केवल स्टूडेंट्स का डाटा स्क्रीन पर में दिखाया जाएगा ।
Q.3) Spreadsheet को password के साथ किस प्रकार protect किया जा सकता है?
Ans:- यदि Ms. Sharma अन्य teachers और employees के साथ computer share कर रही हैं तो वह अपने data की सुरक्षा करना चाहती हैं । वह password का उपयोग करके अपनी spreadsheet की सुरक्षा करके ऐसा कर सकती है । Spreadsheet की सुरक्षा के लिए step इस प्रकार हैं ।
1) Menu bar से टूल्स पर click करें और protect spreadsheet चुनें ।
2) Protect document dialog box image में दिखाया गया है ।
3) Password option में Password type करें ।
4) Confirm textbox में same password type करें जो password option में type किया है ।
5) Ok पर click करें ।
6) जब आप file को close करते हैं और इसे फिर से खोलते हैं तो यह password के लिए पूछेगा ।
7) इस password को याद रखे ताकि आप फाइल को खोल सकें ।
Spreadsheet की सुरक्षा का एक और तरीका इस प्रकार है:-
1) File पर click करें और फिर इसे save as करें ।
2) एक save as dialog box दिखाई देगा ।
3) File का name type करें और save with password पर click करें ।
4) Save पर click करें ।
5) एक set password dialog box image में दिखाया गया है ।
6) पहले text box में एक password type करें और फिर confirm text box में same password type करें ।
7) Ok पर क्लिक करें ।
8) जब आप फाईल को खोलने की कोशिश करते हैं तो यह password के लिए पूछेगा ।
9) Password type करें और ok पर click करें ।
================================
Session 5: Presentation Software
================================
Q.1) Presentation से आपका क्या अभिप्राय है?
Ans:- Presentation का मतलब प्रदर्शन होता है और digital presentation का मतलब अपनी सुचना को digital रूप से प्रदर्शित करने से है । Digital presentation की सहायता से हम अपना message या information को आसानी से श्रोताओं तक पंहुचा सकते है ।
Q.2) Presentation का उपयोग करने के क्या फायदें है?
Ans:- Presentation का उपयोग करने के क्या फायदें निम्न प्रकार से है:-
1) Presentation को बड़े ऑडिटोरियम या लेक्चर हॉल में बड़ी screen पर पेश किया जा सकता है ।
2) Presentation के अंदर हम interesting graphics, video, audio आदि का भी उपयोग कर सकते हैं ।
3) Presentation के अंदर पहले से बने हुए कुछ टेंपलेट्स का भी उपयोग कर सकते है ।
4) Presentation को हम भविष्य में दिखाने के लिए कंप्यूटर में स्टोर करके रख सकते है ।
5) Presentation की सहायता से सूचना को लोगो तक आसानी से पंहुचाया जा सकता है ।
Q.3) विभिन्न presentation software के नाम बताएं?
Ans:- विभिन्न Presentation Software के नाम इस प्रकार है:-
1) Libreoffice Impress
2) Microsoft office - Powerpoint
3) Openoffice Impress
4) Google slides
5) Apple keynote
6) Corel Presentation
7) Prezi
8) Ludus
9) Haiku Deck
10) Zoho Show
11) Flow Vella
12) Microsoft Sway
13) Canva
14) Slide
15) Visme
Q4 Libreoffice impress को किस प्रकार start किया जाता है?
Ans:- Libreoffice impress को start करने के लिए निम्नलिखित चरण को follow करें:-
1) Libre office को डाउनलोड करके कंप्यूटर पर install करें ।
2) Windows के search bar में 'libre office impress' type करें ।
3) Search result से libre office impress का चयन करें ।
4) Libre office impress खुलेगा । 'select the template' dialog box को बंद / close करें ।
5) एक blank presentation खुलेगी ।
Q.5) Presentation में टेक्स्ट को add करने के बारें में बताएं?
Ans:- Default रूप से पहली slide में दो text box हैं । Top box एक heading / टाइटल के लिए है और अन्य विवरण / details के लिए lower box है । हम heading box पर click कर सकते हैं और heading में type कर सकते हैं । इसी तरह हम Lower box पर click करके अन्य कुछ विवरण / details type कर सकते हैं ।
================================
Session 6: Opening, Closing, Saving and Printing a Presentation
================================
इस सेशन में हम एक presentation को open, close, save और print करने के बारे में सीखेंगे । एक digital presentation को computer पर file के रूप में save किया जा सकता है । इसे बाद में open किया जा सकता है मित्रों और सहकर्मियों के साथ View, Edit, Share किया जा सकता है और Print किया जा सकता है ।
Q.1) Presentation को save करने की प्रक्रिया बताएं?
Ans:- Computer पर काम करते समय कई बार presentation को save करना महत्वपूर्ण होता है ताकि computer के shut down होने या power cut होने की स्थिति में आप presentation को दोबारा open कर सके और डाटा न खोएं । पहली बार किसी presentation को save करने के step इस प्रकार है:-
1) Menu bar से फाईल पर क्लिक करें ।
2) Drop down से save as या save चुनें । अब save dialog box display screen पर होगा ।
3) एक फोल्डर का चयन करें जहां आप फाईल को save करना चाहते हैं उदाहरण के लिए desktop या अन्य फोल्डर ।
4) Default रूप से फाईल का नाम 'untitled 1,2,3...... होता है । लेकिन आप अपनी पसंद के नाम से भी file save कर सकते है ।
5) Default रूप में save type .odp है लेकिन आप save as type-down से अन्य file types का चयन कर सकते हैं । आप file को ms excel या html या text file के रूप में भी save कर सकते हैं ।
6) Save पर क्लिक करें ।
Q.2) Presentation को बंद (close) करने की प्रक्रिया बताएं?
Ans:- किसी presentation को close करने के steps निम्रानुसार हैं:-
1) Menu bar से फाईल पर क्लिक करें ।
2) Drop-down से close button का चयन करें ।
3) यदि आपने file को close करने से पहले file को save नहीं किया है तो यह आपको 'save document' के साथ dialog box देगा । आप तय कर सकते हैं कि आप फाईल को save करना चाहते हैं या cancel करना चाहते हैं ।
Q.3) Presentation को खोलने (open) करने के steps बताएं?
Ans:- Presentation open के steps निम्रानुसार हैं:-
1) Libre office impress को open करें ।
2) Menu bar से File पर click करें ।
3) फिर drop down से open का चयन करें ।
4) यह open dialog box प्रदर्शित करेगा ।
5) उस folder को browse करें जहां आपकी file save की गई है । उदाहरण के लिए डेस्कटॉप (desktop) या अन्य कोई फोल्डर ।
6) फिर उस फाईल का चयन करें जिसको आप open करना चाहते हैं । जैसे:- Company.odp
7) Open पर click करें ।
8) यह libreoffice impress में 'Company.ods' खोलेगा ।
Q.4) Presentation को print करने के steps बताएं?
इससे पहले कि आप किसी file को print करने का प्रयास करें, कृपया सुनिश्चित करें कि एक printer computer से जुड़ा है। Presentation को print करने के step निम्नानुसार हैं:-
1) Menu bar से file पर right click करें ।
2) Drop down से print का चयन करें या आप कीबोर्ड पर ctrl + P press कर सकते हैं ।
3) एक print dialog box display होता है ।
4) Computer से जुड़ा एक printer dialog box में dispaly होता है ।
5) सभी sides या उन sides का चयन करें जिन्हें आप print करना चाहते हैं ।
6) Ok पर click करें ।
================================
Session 7: Working with Slides and Text in A Presentation
================================
आइए हम मान लें कि आपको अपने office में किसी product के बारे में एक presentation देनी है । इसके लिए assigned समय पांच मिनट है । यदि आप presentation में महत्वपूर्ण बिंदुओं को उजागर करते हैं तो आप कम समय में महत्वपूर्ण जानकारी को आसानी से चित्रित कर सकते हैं । आइए हम देखें कि हम अपनी presentation को और अधिक प्रभावी कैसे बना सकते हैं ।
Q.1) Presentation में एक new slide को किस प्रकार add किया जा सकता है?
Ans:- New slide add करने के लिए निम्न कार्य करें:-
1) Menu bar से स्लाइड पर क्लिक करें ।
2) Drop down से न्यू स्लाइड का चयन करें ।
3) आप कीबोर्ड पर ctrl + M भी दबा सकते हैं ।
4) यह presentation के लिए एक खाली स्लाइड add कर सकते हैं ।
5) Text box आदि का layout या व्यवस्था पिछले स्लाइड के समान होगी ।
Q.2) Presentation में एक स्लाइड को किस प्रकार मिटाया / delete किया जा सकता है?
Ans:- किसी slide को delete करने के steps निम्नानुसार हैं:-
1) उस slide का चयन करें जिसे आप delete करना चाहते हैं ।
2) Slide पर click करें ।
3) Drop down से delete slide का चयन करें ।
4) Selected slide delete कर दी जाएगी ।
5) आप selected slide को delete करने के लिए keyboard पर del key Plication press कर सकते हैं ।
Q.3) Presentation में text को add और format किस प्रकार किया जाता है?
Ans:- Libre office impress slide के default layout में दो text box हैं:- एक title के लिए और दूसरा text के लिए जहाँ आप keyboard पर type करके slide में text add कर सकते हैं । यदि आपके पास बिना text box के साथ एक खाली स्लाइड (blank slide) है तो आप option insert ---> textbox का उपयोग करके एक text box insert कर सकते हैं । आप किसी भी size का यह textbox बना सकते हैं और फिर text enter कर सकते है । आप इसे बेहतर या आकर्षक बनाने के लिए किसी presentation में text को format कर सकते हैं । Text के display होने के style के लिए कई font styles उपलब्ध हैं । एक अलग style का चयन करने के लिए font style drop-down पर click करें । यह text के लिखे जाने के style को बदल देगा । आप font size drop-down पर click करके text का size भी बदल सकते हैं । उदहारण के लिए, 8, 12, 14, 22......आदि ।
Q.4) Libreoffice में एक text को कितने प्रकार से highlight कर सकते है?
Ans:- Libreoffice में एक text को highlight करने के लिए, आप आवश्यकता के आधार पर इसे bold, underlined या italic बना सकते हैं । सबसे पहले उस text को चुनें जिसे highlight किया जाना है । फिर properties tab में दिए गए icons Bold, Italic, Underline या strikethrough का आवश्यकतानुसार चयन करें ।
Q.5) Text align कितने प्रकार की होती है?
Ans:- Text को left, right, center या justified में align जा सकता है । Properties tab में paragraph option का उपयोग करते हुए text को aligned किया जा सकता है ।
Q.6) हम टेक्स्ट (text) का रंग (colour) किस प्रकार बदल (change) सकते है?
Ans:- आप text को अलग-अलग color देकर presentation को और भी रोचक बना सकते हैं ।
Font color drop-down विभिन्न color देता है जिसमें से आप text का color चुन सकते हैं । Font color drop-down के अलावा highlight color drop down है । यदि आप highlight color drop down से किसी color का चयन करते हैं तो यह text का background color बदल देगा । इस तरह आप presentation को रोचक और सार्थक बना सकते हैं ।
================================
Session 8: Advanced Features Used in Presentation
================================
Digital presentation में उपयोग की जाने वाली विभिन्न advanced सुविधाएँ हैं । Graphics, chart और images का उपयोग presentation को और अधिक सार्थक बना सकता है ।
Q.1) Presentation में shapes को किस प्रकार insert किया जाता है?
Ans:- आप presentation में एक process के flow को दिखाने के लिए arrows का उपयोग करना चाह सकते हैं । उदाहरण के लिए यदि आप यह दिखाना चाहते हैं कि water cycle कैसे काम करता है - आप arrow का उपयोग कर सकते हैं ।
Libreoffice कई शेप्स प्रदान करता है जैसे कि lines, square, circle, arrow, symbol आदि जिन्हें slide में insert किया जा सकता है । एक
arrow को insert करने के लिए आपको insert पर click करना होगा और फिर shapes का चयन करें । इसके कई option हैं । विभिन्न प्रकार के arrow इसके कई option देखने के लिए arrow icon चुनें । Presentation के लिए आवश्यक arrow का चयन करें। उदाहरण के लिए 'circular arrow'। इस तरह आप अपनी इच्छानुसार किसी भी size का चयन कर सकते हैं। एक बार एक slide में एक shapes insert करने के बाद आप properties tab का उपयोग slide की properties में परिवर्तन करने के लिए कर सकते हैं जैसे कि color, size, position, direction आदि।
Q.2) Presentation में clipart और images हम किस प्रकार insert कर सकते है?
Ans:- एक pictures एक हजार शब्द बोलता है । हम presentation को सरल और दिलचस्प बनाने के लिए presentation में बहुत सारी images का उपयोग करते हैं । Clipart या image insert करने के step इस प्रकार हैं ।
1) Menu से insert पर click करें ।
2) Images का चयन करें ।
3) एक insert image dialog boxe image में दिखाया गया है ।
4) Folders के माध्यम से browse करें और उस image का चयन करें जिसका आप उपयोग करना चाहते हैं ।
5) Open पर click करें । इस तरह आप अपनी presentation slide में image insert कर सकते हैं ।
Q.3) Slide layout को change करने की प्रक्रिया समझाएं?
Ans:- Libre office impress slide के default layout में title के लिए एक textbox और content के लिए एक होता है । Layout संगठित तरीके से slide content को व्यवस्थित करने में मदद करता है । हालाँकि आप आवश्यकता के अनुसार slide layout को बदल इस स्थिति में आप एक तरफ water cycle की एक image insert करना चाहते हैं और दूसरी ओर step देते हैं । आप एक title और दो box के साथ एक layout का चयन कर सकते हैं । आप इसे केवल slide का चयन करके कर सकते हैं और फिर layout tab से वांछित layout का चयन करके layout के अनुसार content को वांछित तरीके से aligned करने में मदद करता है ।
=================================
Thanks for read my Blog || राज रंगा
=================================




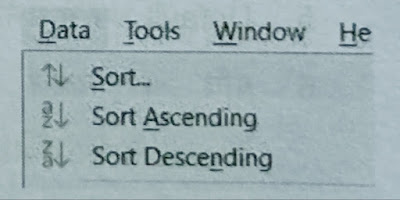













.jpeg)






Post a Comment