विंडोज 10 में ऑटोमैटिक अपडेट कैसे बंद करें हिंदी में (How to Turn Off Automatic Updates on Windows 10 in hindi)
नमस्कार आप सभी का हमारी वेबसाइट "https://raazranga.blogspot.com" पर स्वागत हैं, आज में आप सभी को "विंडोज 10 में ऑटोमैटिक अपडेट कैसे बंद करें (How to Turn Off Automatic Updates on Windows 10)" के बारे में जानकारी दूंगा ।
================================
विंडोज 10 में ऑटोमैटिक अपडेट कैसे बंद करें (How to Turn Off Automatic Updates on Windows 10)
================================
Windows-10 के बारे में सबसे विवादास्पद सवालों में से एक ऑपरेटिंग सिस्टम अपडेट को प्रबंधित करने का एक बिल्कुल नया तरीका है । सिस्टम अपडेट इकट्ठा करता है, और जब विंडोज इसे करने का फैसला करता है तो वे स्वचालित (automatic) रूप से इंस्टॉल हो जाते हैं । यह users यानी उपयोगकर्ताओं के लिए अत्यधिक असुविधाजनक हो सकता है क्योंकि ये अक्सर उस स्थिति का सामना करते हैं जब उनके कंप्यूटर को गलत समय पर restart करने की आवश्यकता होती है । याद रखें कि कुछ स्वचालित अपडेट सुरक्षा या महत्वपूर्ण सिस्टम सुधारों से संबंधित हैं जिन्हें आपको अपने कंप्यूटर पर स्थापित करने की आवश्यकता होगी । यदि आपने लंबे समय के लिए स्वत: अपडेट बंद करने का निर्णय लिया है तो यह आवश्यक है । अगर आप विंडोज से आने वाले लगातार और परेशान करने वाले अपडेट से तंग आ चुके हैं तो यह ब्लॉग आपके लिए बहुत उपयोगी होगा । इस ब्लॉग में हम विंडोज-10 में ऑटोमैटिक अपडेट को बंद करने की चार विधी के बारे में बताएंगे । आइए इनको विस्तार से जानते है ।
Method-1:- विंडो अपडेट सेवा को अक्षम करना (Disable the Windows Update Service):-
विंडोज अपडेट सर्विस मूल रूप से एक अन्य विंडोज कंपोनेंट्स (Windows components) है और इसे अन्य सेवाओं की तरह ही बंद किया जा सकता है ।
विंडोज-10 अपडेट को रोकने के लिए आप नीचे दिए गए चरणों / Steps का पालन करें:-
1) रन कमांड को Win Logo key + R कीज के द्वारा ओपन करें । इसमें "Services.MSC" टाइप करें और एंटर बटन दबाएं ।
2) सेवा सूची से विंडो अपडेट सेवा (Window update service) चुनें ।
3) फिर "सामान्य" टैब पर क्लिक करें और "स्टार्टअप प्रकार (Startup type)" को "अक्षम (Disabled)" पर स्विच करें ।
4) अपने कंप्यूटर को पुनरारंभ (Restart) करें ।
जब आपको फिर से स्वचालित अपडेट सक्षम (Automatic update enable) करने की आवश्यकता हो, तो उसी तरह का पालन करें । लेकिन "स्टार्टअप प्रकार (Startup types)" का चयन करते समय "स्वचालित (Automatic)" चुनना आवश्यक है । इस प्रकार आप पहली विधि को प्रयोग करके विंडोज 10 में ऑटोमैटिक अपडेट को बंद कर सकते हो ।
Method-2:- मीटर्ड कनेक्शन सेट अप करें (Set Up a Metered Connection):-
यदि आप अपने विंडोज 10 वाले कंप्यूटर डिवाइस में वाईफाई कनेक्शन (Wi-Fi connection) का उपयोग करते हैं, तो आप मीटर्ड कनेक्शन सेट कर सकते हैं । मीटर्ड कनेक्शन में, सिस्टम स्वचालित रूप से (Automatically) केवल प्राथमिकता वाले अपडेट को डाउनलोड और इंस्टॉल (Download and install) करता है ।
मीटर्ड कनेक्शन सेट करने के लिए (To set up the metered connection):-
1) विंडोज सेटिंग (Windows setting) एप्लिकेशन खोलने के लिए (Win Logo key + I) दबाएं ।
2) "नेटवर्क और इंटरनेट (Network and Internet)" सेक्शन खोलें ।
3) "वाईफाई (Wi-Fi)" पर क्लिक करें और फिर "ज्ञात नेटवर्क प्रबंधित करें (Manage know Network)" खोलें ।
4) अपना नेटवर्क सिलेक्ट करे, और "प्रॉपर्टीज" टैब में, "मीटर्ड कनेक्शन के रूप में सेट करें (Set as metered connection)" ऑप्शन पर क्लिक करें ।
लेकिन ध्यान रखने की बात यह है कि यह विकल्प केवल तभी उपलब्ध होता है जब आप वाईफाई कनेक्शन (Wi Fi connection) का उपयोग कर रहे हों । यदि आप ईथरनेट केबल के माध्यम से इंटरनेट से जुड़े हैं, तो आप मीटर्ड कनेक्शन पर स्विच नहीं कर पाएंगे ।
Method 3:- समूह नीति संपादक (Group Policy Editor):-
आप ग्रुप पॉलिसी एडिटर को तभी बदल सकते हैं जब आपके पास Windows-10 Pro, Education या Enterprise Edition हों । दुर्भाग्य से, Windows 10 Home उपयोगकर्ता / Users Windows 10 Update को disable करने के लिए इस तरह का पालन नहीं कर सकते हैं । यदि आप इस पद्धति / Method को लागू करने जा रहे हैं, तो याद रखें कि सुरक्षा अद्यतन (Security updates) अभी भी स्वचालित रूप से (automatically) स्थापित / Install होंगे । सिस्टम आपको सूचित करेगा कि यह आपके कंप्यूटर पर स्थापित होने के लिए तैयार हैं । आज तक, Microsoft नए उपयोगकर्ताओं / users के लिए अपडेट प्रबंधित करना असंभव बनाना चाहता है, लेकिन साथ ही अधिक उन्नत उपयोगकर्ताओं / users पी पी 0 के लिए परिवर्तन करने की अनुमति देता है ।
अपने समूह नीति संपादक (Group Policy editor) में परिवर्तन करने के लिए इन चरणों / steps का पालन करें:-
1) रन कमांड (Run Menu) खोलने के लिए (Win Logo key + R) दबाएं । "Gpedit.MSC" टाइप करें और Group policy editor के साथ एक नई विंडो खोलने के लिए एंटर दबाएं ।
2) "कंप्यूटर कॉन्फ़िगरेशन (Computer configuration)" नामक ड्रॉप-डाउन मेनू ( Drop Down Menu) में, "व्यवस्थापकीय टेम्पलेट (Administrative template)" पर क्लिक करें ।
3) "विंडोज घटक (Windows components)" को चुनें / select करे और फिर "विंडोज अपडेट (Windows update)" पर क्लिक करें ।
4) विकल्पों / Options की सूची से, "स्वचालित अपडेट कॉन्फ़िगर करें (Configure automatic updates)" चुनें ।
5) "डाउनलोड और ऑटो-इंस्टॉल के लिए सूचित करें (Notify for download and auto-install) " नाम का विकल्प चुनें ।
6) "लागू करें / apply" और "ठीक है / Ok" चुनें ।
7) स्टार्ट मेन्यू खोलें और "विंडोज अपडेट (Windows Update)" दर्ज करें, फिर "विंडोज अपडेट सेटिंग्स (Windows update setting)" को चुनें ।
8) प्रक्रिया को पूरा करने के लिए अपने कंप्यूटर को पुनरारंभ / Restart करें ।
एक बार जब आप ऐसा कर लेते हैं, तो आपको विंडोज द्वारा सूचित किया जा सकता है । यदि उसे कोई अपडेट मिलता है । हालाँकि, यह स्वचालित रूप से स्थापित (Automatically Install) नहीं होंगे, और यह तय करना आपके ऊपर है कि आपको उनकी आवश्यकता है या नहीं ।
Method 4:- रजिस्ट्री के साथ स्वत: अपडेट अक्षम कैसे करें (How to Disable Automatic Updates with Registry):-
आप समूह नीति संपादक (Group Policy Editor) का उपयोग करके रजिस्ट्री को बदलकर स्वचालित अपडेट को भी निष्क्रिय / disable कर सकते हैं । यह हमेशा याद रखें कि रजिस्ट्री का संपादन / editing उच्च जोखिम वाला होता है । यदि आप इसे गलत तरीके से करते हैं तो आपके पीसी / कंप्यूटर को गंभीर समस्याएं हो सकती हैं । आगे बढ़ने से पहले अपने कंप्यूटर का पूर्ण बैकअप बनाना आवश्यक है । ताकि अगर कोई समस्या हो जाए तो आपक डाटा सुरक्षित रह जाए ।
रजिस्ट्री बदलने के कारण Windows-10 update को स्थायी रूप से अक्षम करने के लिए, इन चरणों का पालन करें (To permanently disable Windows 10 updates due to registry change, follow these steps):-
1) "Start" पर क्लिक करें ।
2) इसमें "Regedit" टाइप करें और रजिस्ट्री संपादक (Registry editor) को लॉन्च करने के लिए शीर्ष परिणाम का चयन करें ।
3) पथ का अनुसरण करें (Follow the path):- HKEY_LOCAL_MACHINE\SOFTWARE\Policies\Microsoft\Windows.
4) "Windows" कुंजी पर राइट-क्लिक करें, "New" मेनू चुनें और फिर "Key" विकल्प चुनें ।
5) नई key को "Windows Update" नाम दें और एंटर बटन दबाएं ।
6) हाल ही में बनाई गई key पर राइट-क्लिक करें, "New" मेनू चुनें और "key" विकल्प चुनें ।
7) नई कुंजी को "AU" नाम दें और एंटर बटन दबाएं ।
8) "AU" key पर राइट-क्लिक करें, "New" मेनू चुनें, और "DWORD (32-bit) मान" विकल्प / option चुनें ।
9) नई कुंजी (New Key) को "NoAutoUpdate" नाम दें और एंटर बटन दबाएं ।
10) हाल ही में बनाई गई key पर डबल-क्लिक करें और इसके मान को 0 से 1 में बदलें । Ok बटन दबाएं और अपने कंप्यूटर को Restart करे ।
================================
Thanks for read my Blog || राज रंगा
================================








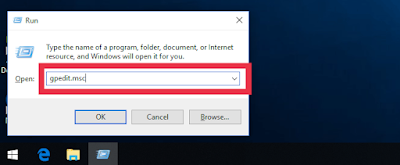














.jpeg)






Post a Comment